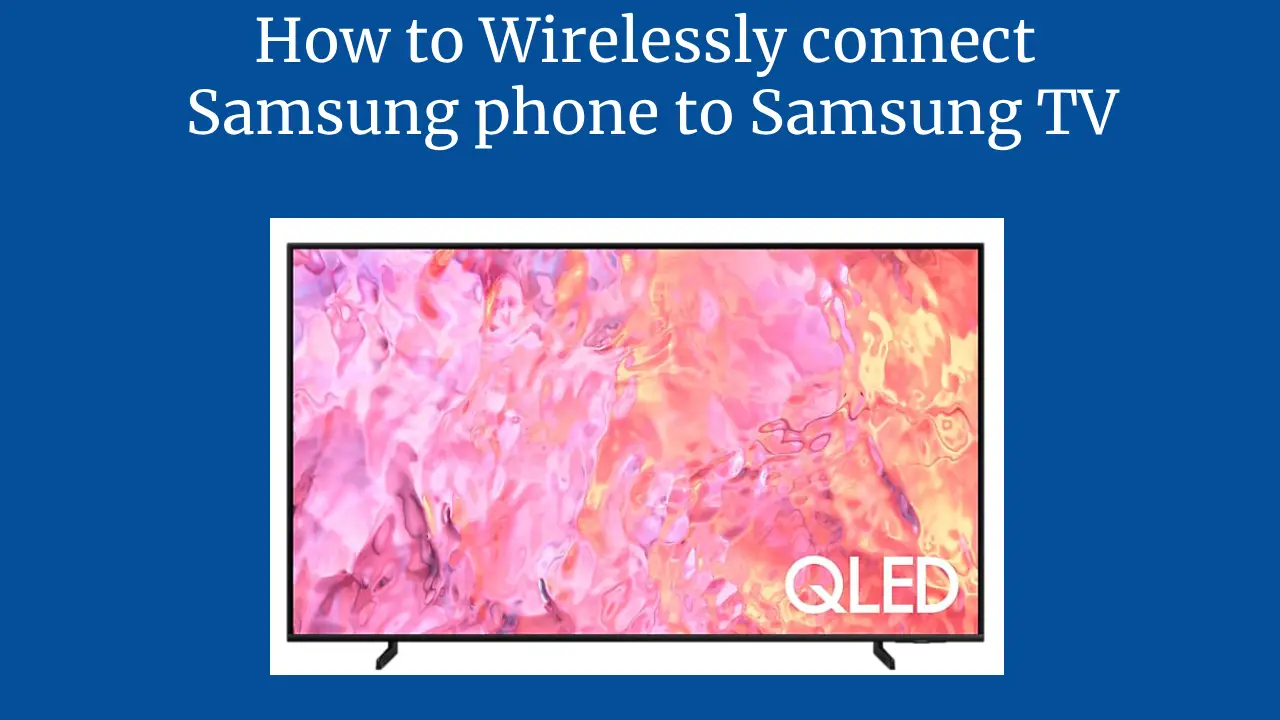Are you seeking a more prominent display to relish your cherished pictures, videos, games, and applications, or do you wish to share your Samsung phone’s content hassle-free with colleagues and friends and want to know how to wirelessly connect Samsung phones to Samsung TVs in a few simple steps?
Samsung, with its advanced technology, has considered your daily wants and needs while using the Samsung smart TV. In order to make it easy for you, they have provided a way for you to wirelessly connect your Samsung phone to your Samsung TV.
So today, in this detailed guide, you learn to connect a Samsung phone to a Samsung TV using two different methods: Smart View and SmartThings.
Both methods are easy, fast, and convenient. You don’t need any cables, adapters, or extra devices. All you need is a Samsung phone and a Samsung TV, so you only need a connection.
I will detail this guide in such a way that by the end of this blog post, you can wirelessly connect a Samsung phone to a Samsung TV and enjoy your phone’s colour intent on a larger screen.
As part of your education, you will acquire valuable insights and techniques for maximizing your results from your wireless connection.
Whether you are a new or an old user of Samsung devices, this blog post will help you get the best out of your Samsung TV.
Method 1: How to wirelessly connect Samsung phone to Samsung TV using Smart View
Bright View is a feature that mirrors your SamBrightphone’s screen to your Samsung TV. You can use Smart View to watch videos, play games, browse the web, and more on your TV. Below are the steps to use Smart View to connect a Samsung phone to a Samsung TV wirelessly:
1. Make sure that your Samsung phone and Samsung TV are linked to a singular Wi-Fi network are linked to a particular Wi-Fi network.
2. On your Samsung phone, swipe downwards from the top of your screen to get to the quick settings panel. Tap on the Smart View icon. If you don’t see the Smart View icon, swipe left to find it. You can also access Smart View from the Settings app or the Notification panel.
3. A comprehensive inventory of accessible devices will be displayed on your phone. Select your Samsung TV from the list. You may need to enter a PIN or confirm the connection on your TV.
4. Once the connection is established, your Samsung phone’s screen will mirror your Samsung TV. You can use your phone as a remote control to adjust the volume, pause, play, and more.
5. To stop the mirroring, tap the Smart View icon again and select Disconnect.
Mod 2: How to wirelessly connect Samsung phone to Samsung TV using SmartThings
SmartThings is an app that lets you control and manage your smart devices, including your Samsung TV. You can use SmartThings to cast your Samsung phone’s content to your Samsung TV. You can also use SmartThings to turn on/off your TV, change channels, adjust settings, and more. Below are the steps to use SmartThings to connect a Samsung phone to a Samsung TV wirelessly:
1. Make sure that your Samsung phone and Samsung TV are linked to a shared Wi-Fi network.
2. Download and install the SmartDownload Store or the Galaxy Store on your Samsung phone. If you already have a Samsung phone, update the app to the latest version.
3. Access the SmartThings application and authenticate yourself with your Samsung account. You can create one for free if you don’t have a Samsung account.
4. Tap on the Add icon (+the app. Select Device and then choose TV. To add your Samsung TV to the app, adhere to the prompts on your screen. You may need to enter a PIN or confirm the connection on your TV.
5. Once your Samsung TV is added to the app, tap on it to access its control panel. You will see various options to control your TV, such as power, volume, channels, settings, and more.
6. To cast your Samsung phone’s content to your Samsung TV, tap on the Media icon at the bottom of the app. You will see different categories of content, such as photos, videos, music, and content categories you want to cast, and tap on the Play icon. The content you have chosen will commence playing on your Samsung TV.
7. Tap the Stop icon on the app or your TV remote to stop the casting.
Tip to make the most of your wireless connection
Now that you know how to connect a Samsung phone to a Samsung TV wirelessly, below are some tips to make the most out of your wireless connection:
- To improve the quality and speed of your wireless connection, make sure that your Samsung phone and Samsung TV are close to each other and to your Wi-Fi router. Avoid any obstacles or interference that may affect the signal.
- To save battery life on your Samsung phone, turn on the Do Not Disturb mode or the Screenode while using the wireless connection. You can also lower the brightness and volume of your phone.
- To elevate your visual engagement, you can modify both the visual and auditory settings of your Samsung TV according to your preference. You can also use the Ambient Mode or the Art Mode to display your photos or artwork on your TV when you are not using it.
- To access the content and features of your Samsung TV, you can download and install various apps such as Netflix, YouTube, Spotify, and more. You can also use the Bixby voice assistant to control your TV.
Conclusion
Using either the Smart View or SmartThings methods will wirelessly connect Samsung phones to Samsung TVs. Both methods are easy, fast, and convenient. You don’t need any cables, adapters, or extra devices. All you need is a Samsung phone and a Samsung TV, so you only need a connection.
By adhering to the instructions outlined in this blog post, you can wirelessly connect your Samsung phone to Scannjoy, your phone’s colour intent, on a larger screen. Whether you are a new or an old user of Samsung devices, this guide will help you get the most out of your Samsung TV.