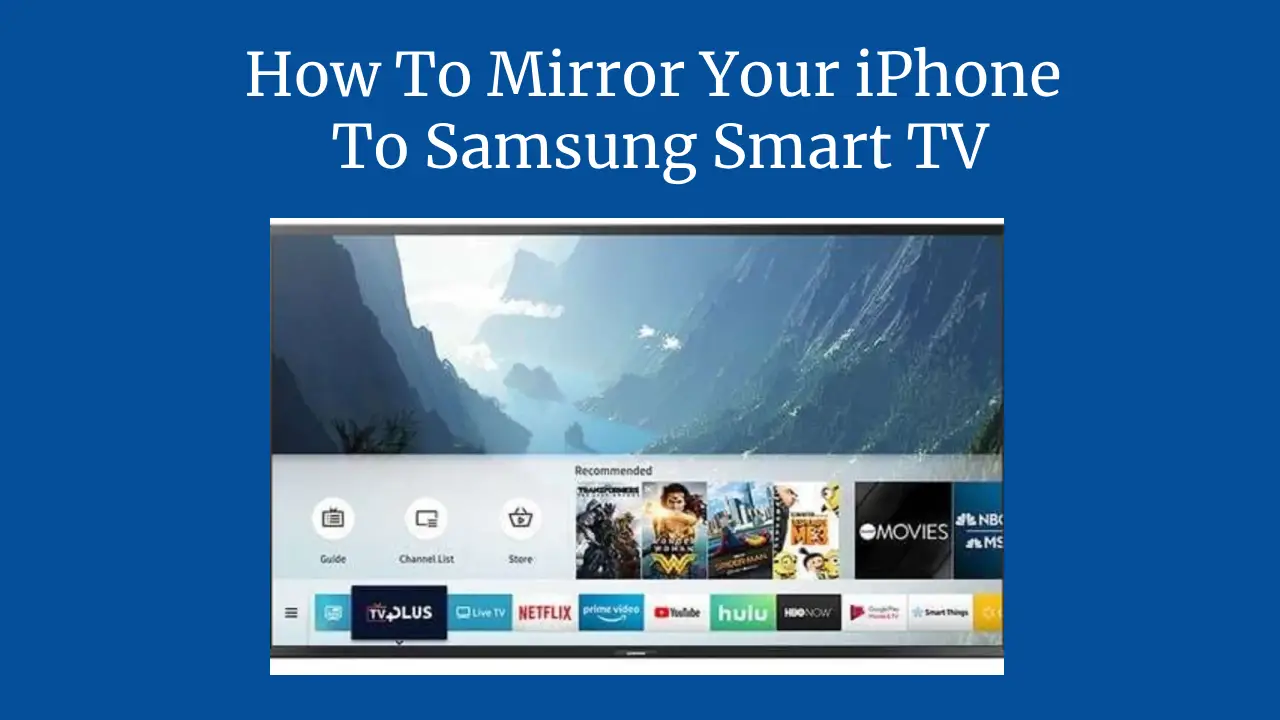Enjoying your smart TV is now beyond browsing and watching YouTube videos with it; you should consider enjoying your favorite photos, videos, games, and apps from your iPhone on a bigger screen. If you have a Samsung Smart TV and are wondering how to connect it to your iPhone, then pay good attention.
Using different methods, allow me to demonstrate mirroring your iPhone onto a Samsung Smart TV. You will learn to use AirPlay, a Lightning Digital AV Adapter, or a mirroring app to stream your iPhone screen to your TV. Gain a thorough comprehension of the advantages and drawbacks of each methodology, along with practical techniques to maximize your screen mirroring encounter.
As you go through this guide to the end, you can mirror your iPhone to a Samsung Smart TV easily and enjoy your content on a larger display. Whether you are a new or an old user of the Samsung Smart TV, this guide will help you get started with screen mirroring in no time.
What is screen mirroring, and why is it used?
The screen mirroring function facilitates the display of the content of your iPhone screen on another device, such as a TV, a monitor, or a projector. Screen mirroring can be helpful for various purposes, such as:
- Watching movies, shows, or YouTube videos on a bigger screen
- Playing games with a more immersive experience
- Showing presentations, documents, or photos to a larger audience
- Sharing your screen with your friends or family for fun or collaboration
Screen mirroring can also enhance the quality of your content, as some Samsung Smart TVs have 4K resolution, HDR, and Dolby Atmos support. Screen mirroring can also save you from buying extra cables or devices, as you can use your iPhone and your TV to stream your content wirelessly.
How to mirror your iPhone to Samsung Smart TV using AirPlay
AirPlay provides a simple and hassle-free method for displaying the contents of your iPhone onto a Samsung Smart TV through mirroring. The AirPlay functionality facilitates streaming content from your iPhone to compatible devices like Apple TV, HomePod, or some Samsung Smart TVs. AirPlay works over Wi-Fi, so you don’t need any cables or adapters to use it.
To use AirPlay to mirror your iPhone to a Samsung Smart TV, you need to have the following:
- An iPhone with iOS 12.4 or later
- A Samsung Smart TV from 2018 or later that supports AirPlay 2
- Both gadgets are linked to a singular Wi-Fi network
Here are the steps to follow to use AirPlay to mirror your iPhone to a Samsung Smart TV:
- Swipe down from the top-right corner to open the Control Center on your iPhone.
- Tap the Screen Mirroring button. It looks like a rectangle with a triangle at the bottom.
- Tap the Samsung TV option presented. A code can be visible on the screen.
- Enter this code into your iPhone to make the content appear—the visual content, whether an image or video, will be showcased on your selected device.
- To stop mirroring, tap the Screen Mirroring button again and tap Stop Mirroring.
Using AirPlay to mirror your iPhone to a Samsung Smart TV has some advantages, such as:
- It is easy and fast to set up
- It supports high-quality streaming up to 4K resolution
- It works with most apps that have the AirPlay icon, such as Photos, Videos, Music, Safari, Netflix, YouTube, and more
However, using AirPlay to mirror your iPhone to a Samsung Smart TV also has some drawbacks, such as:
- It may not work with some apps that don’t have the AirPlay icon, such as Amazon Prime Video, Hulu, or Disney+
- It may cause some lag or buffering issues if your Wi-Fi network is slow or unstable
- It may drain your iPhone battery faster
How to perfectly mirror your iPhone to a Samsung Smart TV using a Lightning Digital AV Adapter
Another way to mirror your iPhone to a Samsung Smart TV is to use a Lightning Digital AV Adapter. This device seamlessly links to your iPhone with one end of the cable featuring a Lightning port, while the other is equipped with an HDMI port. It is possible to establish a connection between your iPhone using a DI cable to your Samsung TV and display your screen on the TV.
To employ a Lightning Digital AV Adapter to display your iPhone screen on a Samsung Smart TV through mirroring, you need to have the following:
- An iPhone with a Lightning port
- A Lightning Digital AV Adapter, which you can buy from Apple or other retailers for around $49.00
- An HDMI cable
- A Samsung TV with an HDMI port
To mirror your iPhone onto a Samsung Smart TV using a Lightning Digital AV Adapter, adhere to the following steps:
- Connect a Lightning Digital AV Adapter to your iPhone for seamless connectivity. Securely connect your iPhone to the Lightning Digital AV Adapter.
- Secure the HDMI cable onto the Lightning Digital AV Adapter by plugging it into the designated port on the adapter.
- Now connect the opposite end of the HDMI cable to the Samsung TV. You can use any HDMI port on the TV, but note which one you use.
- Set the source on the Samsung TV to the HDMI port you connected the HDMI cable to. You can use the remote control or the buttons on the TV to do this.
- Your iPhone’s screen is now successfully mirrored on your Samsung TV. Indulge in your content by watching it on television without disrupting your iPhone usage.
- Disconnect the HDMI cable or the Lightning Digital AV Adapter from your iPhone to stop mirroring.
Using a Lightning Digital AV Adapter to mirror your iPhone to a Samsung Smart TV has some advantages, such as:
- It works with any app on your iPhone, regardless of whether it has the AirPlay icon or not
- It provides a stable and reliable connection, as it does not depend on Wi-Fi
- It charges your iPhone while mirroring, as it has a Lightning port for power
However, using a Lightning Digital AV Adapter to display your iPhone’s screen onto a Samsung Smart TV through mirroring also has some drawbacks, such as:
- It is more expensive and less convenient than AirPlay, as you need to buy or acquire a specific adapter and an HDMI cable.
- It limits your mobility and flexibility, as you need to keep your iPhone close to the TV and the adapter.
- It may not support your content’s highest resolution or quality, as it depends on the adapter and the cable.
How to mirror your iPhone to Samsung Smart TV using a mirroring app
A third way to mirror your iPhone to a Samsung Smart TV is to use a mirroring app. A mirroring app lets you stream your iPhone screen to your TV using Wi-Fi or Bluetooth. The App Store offers many mirroring applications, among which one has emerged as a crowd favorite and reliable one is the Samsung SmartView app.
The Samsung SmartView app is free to install on your iPhone to allow screen mirroring to your Samsung Smart TV. The app also lets you control your TV with your iPhone, browse the TV’s content, and access some Samsung features, such as Smart Hub, Multi-Link Screen, and Samsung Apps.
To use the Samsung SmartView app to project the display of your iPhone onto a Samsung Smart TV through mirroring, you need to have the following:
- An iPhone with iOS 9.0 or later
- A Samsung Smart TV from 2011 or later that supports the Samsung SmartView app
- As mentioned above, both devices are linked to a singular Wi-Fi network.
Here are the steps to follow to use the Samsung SmartView app to mirror your iPhone to a Samsung Smart TV:
- Download and install the Samsung SmartView app from the App Store on your iPhone.
- To begin, open the Samsung SmartView app, and a request for code input will be displayed on your Samsung Smart TV screen.
- Upon entering the pin, the device will seamlessly connect to your TV without further actions.
- Tap the Screen Mirroring button on the app. It looks like a phone with arrows pointing outwards.
- You should now be able to see your iPhone screen on your Samsung TV as it is being mirrored. You can use your iPhone as usual and enjoy your content on the TV.
- To stop mirroring, tap the Screen Mirroring button again and tap Disconnect.
Using the Samsung SmartView app to mirror your iPhone to a Samsung Smart TV has some advantages, such as:
- It is free and easy to use
- It works with most Samsung Smart TVs, even older models.
- It offers more features and functions than screen mirroring, such as TV control, content browsing, and Samsung services.
However, using the Samsung SmartView app to mirror your iPhone to a Samsung Smart TV comes with some drawbacks, such as:
- It may not work with some apps that block screen mirroring, such as Netflix, Hulu, or Disney+
- It may cause some lag or buffering issues if your Wi-Fi network is slow or unstable
- It may drain your iPhone battery faster
Tips and tricks for screen mirroring your iPhone to Samsung Smart TV
Having learned the method for mirroring your iPhone to Samsung Smart TV using different methods, here are some tips and tricks to make the most of your screen mirroring experience:
1. Adjust your TV’s aspect ratio and resolution to match your iPhone screen. You can do this by using the remote control or the buttons on the TV to access the settings menu. You can also use the zoom or fit-to-screen options on the TV to adjust the display.
2. Turn on your iPhone’s Do Not Disturb mode to avoid interruptions from calls, messages, or notifications while mirroring. You can do this by swiping down from the top-right corner to open the Control Center and tapping the crescent moon icon.
3. Turn off the Auto-Lock feature on your iPhone to prevent your screen from turning off while mirroring. This can be achieved by navigating the Settings menu, selecting the Display & Brightness option, selecting Auto-Lock, and choosing Never.
4. Adjust your iPhone’s and TV’s volume and brightness to suit your preferences. You can use the buttons on your iPhone, the remote control, or the Samsung SmartView app.
5. Use a stand or a case to prop up your iPhone while mirroring. This will make it easier for you to see and use your iPhone screen while enjoying your content on the TV.
6. If you encounter any problems or errors while mirroring, try the following troubleshooting steps:
- Check the Wi-Fi connection and make sure both devices are on the same network
- Restart your iPhone and your TV, and try again
- Update your iPhone and your TV to the latest software version
- Check the compatibility and the settings of your devices and the apps you are using
- Contact Apple or Samsung support for further assistance
Conclusion
Screen mirroring your iPhone to a Samsung Smart TV can significantly enhance your entertainment and productivity. You can use different methods to mirror your iPhone to a Samsung Smart TV, such as AirPlay, a Lightning Digital AV Adapter, or a mirroring app. Each method has pros and cons.
You are allowed to select any of the choices that meet your criteria and individual tastes. You have learned to mirror your iPhone to a Samsung Smart TV and enjoy your content on a bigger screen.