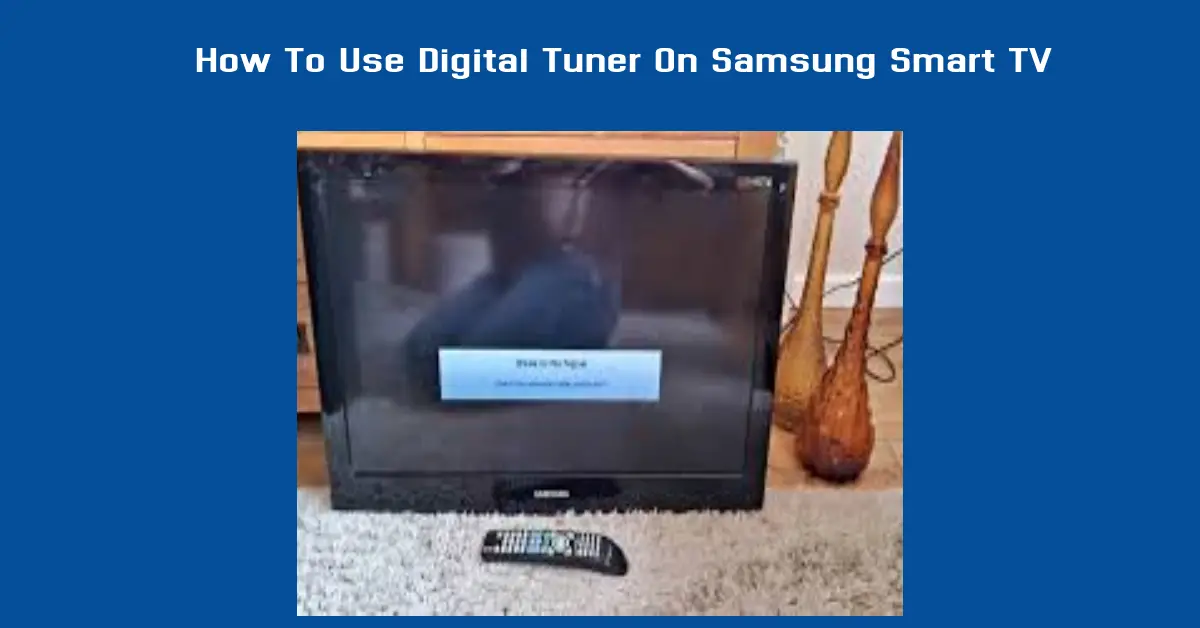There are many reason i advise people to buy Samsung TV, not that I will make any benefit in their purchase but because I know and understand the benefits the get of purchasing one.
One thing with buying TV is that when you get them, some companies put in features that are relevant at that period living you to wanting to purchase more when new features hit the market making it a very costly purchase at your end.’
As someone who wants to use digital tuner on his or her Samsung TV, you are a very big luck as Samsung smart TV are equipped with all the important things needed to make your usage smooth.
A digital turner is a well designed digital decoder that seamlessly decodes signals and it able to receive HD quality images. Digital turner are well sort after because they can decode both analogue and digital turner making it the best option for you to go for.
Using a digital turner on your Samsung smart TV have been found to greatly enhance your viewing, I amusing it and must testify that the device does wonder in giving you an experience you will always wish to have.
How To Use Digital Tuner On Samsung Smart TV
Using digital turner may in some ways appear easy because of how simple the device have been designed to look. Before you proceed in setting up your digital turner, you should make sure that at least you have read through the first5 step on this guide so that you will understand exactly what you are doing at every point of your setup.
While purchasing your digital turner, make sure you are buying it from authorize seller like the Samsung store or amazon store. There are lots of fake digital turner out there in the market, if you purchase any of this fake once, you will find it really difficult to setup.
Step 1: Check Your TV Compatibility
Before diving into the setup, ensure that your Samsung Smart TV has a built-in digital tuner. Most Samsung Smart TVs come with this feature, but it’s worth verifying by checking the specifications in the user manual or on Samsung’s official website. Look for terms like “DTV Tuner,” “Digital Tuner,” “ATSC Tuner,” or “QAM Tuner” in the specs.
Step 2: Connect an Antenna
The digital tuner works by picking up over-the-air (OTA) signals from local broadcasters. To access these signals, you need an antenna.
Connect the antenna to the RF (Radio Frequency) input at the back of your Samsung Smart TV. Make sure the antenna is positioned correctly, preferably near a window, to receive the best possible signal.
Step 3: Access the TV Menu
Once your antenna is connected, turn on your Samsung Smart TV. Using your remote control, press the “Home” button to access the TV menu. Navigate to “Settings,” then scroll down to find “Broadcasting” or “Channels” depending on your TV model.
Step 4: Set Up Auto Tuning
After accessing the “Broadcasting” or “Channels” menu, select “Auto Tuning” or “Auto Program.” This option allows your Samsung Smart TV to automatically search for available digital channels in your area.
When prompted, choose “Air” or “Antenna” as your signal source. This is crucial because it instructs the TV to search for OTA signals rather than cable signals.
Step 5: Start Scanning for Channels
Once you’ve selected the signal source, start the auto-tuning process by clicking “Start” or “Scan.” The TV will begin scanning all the available digital channels.
This process might take a few minutes, so be patient. During the scan, your TV will display a progress bar showing the number of channels it has found. If it doesn’t find any channels, you might need to reposition your antenna and try again.
Step 6: Save the Channels
When the scanning process is complete, a list of available digital channels will appear on your screen. You can scroll through them using the remote control to preview each channel. Click “Save” or “OK” to store these channels on your TV, so they are accessible whenever you switch to the TV mode.
Step 7: Organize Your Channels
After saving the channels, you might want to organize them for easier navigation. Go to “Channel List” or “Edit Channels” from the “Broadcasting” menu.
Here, you can delete channels you don’t watch, rename them, or reorder them based on your preferences. This customization helps create a more personalized viewing experience, allowing you to quickly access your favorite channels.
Step 8: Test the Channels
With everything set up, switch to “TV Mode” using the “Source” button on your remote control. Browse through the channels to check if they are coming in clearly.
If you notice some channels are missing or the signal is weak, you may need to adjust your antenna’s position or elevation to improve reception. After repositioning, run the auto-tuning process again to ensure all available channels are picked up.
Step 9: Adjust Picture and Sound Settings
Now that your digital channels are set up, you might want to adjust the picture and sound settings to optimize your viewing experience.
Go to “Settings” > “Picture” or “Sound,” and tweak the options like brightness, contrast, and volume levels to your liking. For sound, you may want to enable features like “Clear Voice” or “Surround Sound” to enhance audio clarity.
Step 10: Enable Channel Guide
Samsung Smart TVs come with a built-in channel guide that provides information about the programs airing on the digital channels you have set up.
To access it, press the “Guide” button on your remote control. If your remote does not have a dedicated “Guide” button, you can access the guide through the TV’s main menu. The guide displays the current and upcoming programs, making it easier to plan your viewing schedule.
Step 11: Set Up Favorite Channels
To make navigation even simpler, set up a list of your favorite channels. Go back to the “Channel List” or “Edit Channels” menu and select the channels you watch most frequently.
Mark these channels as “Favorites” by selecting the heart icon or “Add to Favorites” option. This will create a separate list, accessible through the “Favorites” button on your remote or the TV menu, allowing you to switch between your favorite channels quickly.
Step 12: Update Your TV Software
Samsung Smart TVs regularly receive software updates that can improve functionality and fix bugs, including issues with the digital tuner.
To ensure you have the best experience, go to “Settings” > “Support” > “Software Update” and select “Update Now.” Keeping your TV’s software up-to-date helps maintain optimal performance.
Step 13: Troubleshoot Signal Issues
If you experience problems such as missing channels or poor signal quality, some troubleshooting steps can help. First, check the antenna connection to make sure it’s securely plugged into the RF input.
Next, try repositioning the antenna to a higher location or near a window to improve signal strength. If you’re still facing issues, consider using a signal amplifier or booster to enhance weak signals.
Step 14: Rescan Periodically
Over time, new channels may become available, or existing ones may change frequencies. To ensure you’re always accessing the most up-to-date channels, it’s a good practice to rescan for channels periodically.
Simply repeat the auto-tuning process every few months, especially after changes in your area, like new channel launches or frequency adjustments.
Step 15: Use Additional Apps and Features
Samsung Smart TVs come with a variety of additional apps and features that enhance your TV-watching experience. You can access streaming apps like Netflix, Hulu, and YouTube directly from the TV menu.
Combining the digital tuner with these apps provides a comprehensive viewing experience, allowing you to enjoy both live TV and on-demand content.
Step 16: Adjust Parental Controls
If you have kids at home, you might want to manage what they watch on the digital channels. Samsung Smart TVs come with built-in parental controls that allow you to restrict certain channels or programs based on ratings.
Go to “Settings” > “Broadcasting” > “Parental Controls” and set a PIN. You can then block specific channels or restrict content based on age ratings, ensuring a safe viewing environment for your family.
Step 17: Utilize Closed Captioning and Accessibility Features
To further enhance the viewing experience, consider enabling closed captioning or other accessibility features. Navigate to “Settings” > “General” > “Accessibility.”
Here, you can turn on options like “Closed Captions,” adjust the font size and style, and even enable “High Contrast” mode for better readability. These features are particularly useful for those who are hard of hearing or have visual impairments.
Step 18: Resetting the Tuner if Needed
If you find that the digital tuner is not functioning correctly or the channels are not displaying properly, a reset may help. Go to “Settings” > “Broadcasting” > “Auto Tuning Settings” and select “Reset.” This will clear all the current channels and settings, allowing you to start the auto-tuning process from scratch for a clean slate.
Conclusion
This are the exact steps you should follow to successfully setup digital turner on your Samsung smart TV, I have included all the fixing steps in the event you face any ussies while setup yours.
I would like you to come back here and tell me your experience after setting up your digital turner so that others may see reason why the should add it to their viewing experience.