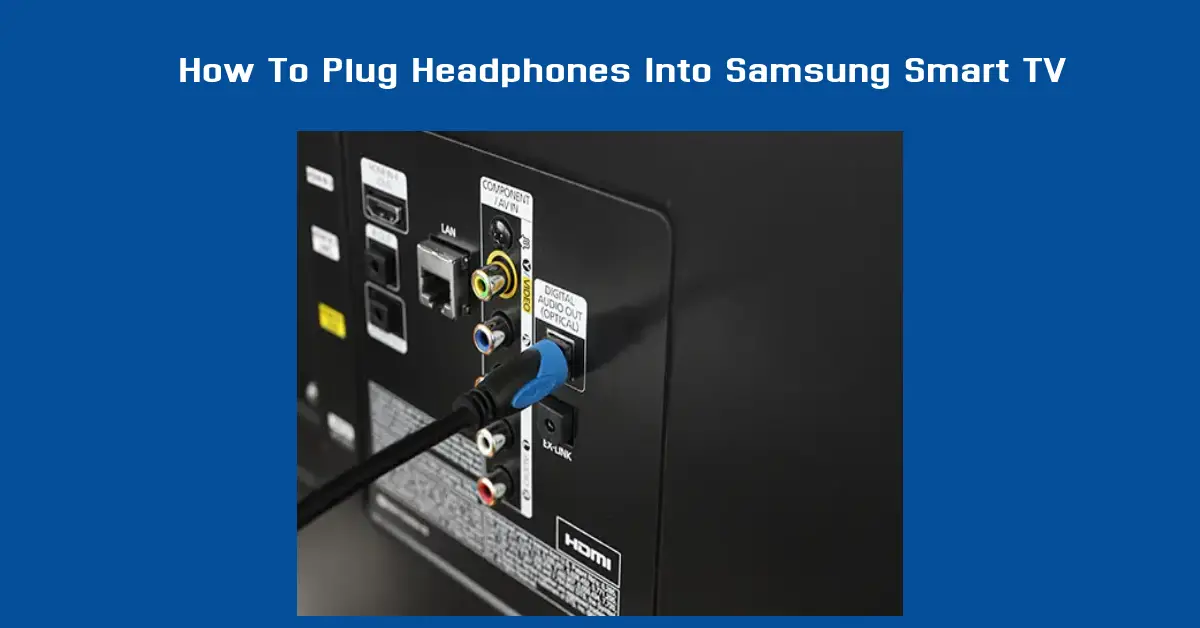Connecting headphones to a Samsung Smart TV can in so many ways enhance your viewing experience, letting you to enjoy your most loved shows and movies without disturbing others.
Whether you’re watching late at night, living in a shared space, or want a more immersive audio experience, plugging headphones into your Samsung Smart TV is a valuable solution.
However, many users need help understanding how to connect both wired and wireless headphones, given the various Samsung TV models and audio output options available.
In this very guide, I will be talking about “How to plug headphones into Samsung Smart TV” in detail. We’ll walk you through the different methods, including connecting wired headphones through the headphone jack and setting up Bluetooth headphones.
We’ll also provide tips on troubleshooting common connection issues and optimizing audio settings for the best sound quality. Whether you have a modern Samsung TV with Bluetooth capabilities or an older model, this guide covers everything you need to know.
Understanding Samsung Smart TV Audio Outputs for Headphone Connection
Before tackling the steps for plugging headphones into a Samsung Smart TV, it’s essential to understand the various audio output options that Samsung TVs offer.
Knowing these very simple options will help you decide which type of headphones to use and how to connect them for the best audio experience.
Samsung Smart TVs typically come with multiple audio output options, including:
- Headphone Jack (3.5mm Audio Out): Some older Samsung TV models have a dedicated headphone jack (3.5mm). This output is ideal for connecting wired headphones directly. If your TV has this port, connecting headphones is straightforward, as it requires only plugging the headphone jack into the TV’s audio output port.
- Bluetooth: Most modern Samsung Smart TVs are well equipped with Bluetooth capabilities which lets you to connect wireless Bluetooth headphones directly. This is an excellent option if you want to enjoy a wireless, clutter-free experience. Connecting Bluetooth headphones involves navigating the TV’s settings to enable Bluetooth and pairing it with your headphones.
- Digital Audio Out (Optical): The digital audio out option is another way to connect headphones to a Samsung Smart TV, especially when using high-quality audio equipment or soundbars that support optical input. While not directly usable for standard headphones, this output can work with a Digital Analog Converter (DAC) to connect headphones.
- HDMI ARC (Audio Return Channel): HDMI ARC is primarily used to connect home theater systems and soundbars. However, with the proper setup, you can use an HDMI ARC adapter to connect wired headphones. This method is more complex but offers high-quality sound output.
Understanding these very options assist you in choosing the best method to connect headphones to your Samsung TV. In the next section, we’ll explore how to connect wired headphones using the headphone jack or other compatible outputs.
How to Better Connect Wired Headphones to Samsung Smart TV: Step-by-Step Instructions
If you prefer using wired headphones to connect directly to your Samsung Smart TV, this section will guide you through the step-by-step process.
Wired connections are often more reliable and provide better sound quality without the potential interference of wireless signals.
Below, we outline the process of connecting wired headphones to your Samsung Smart TV using the headphone jack or alternative audio outputs.
- Step 1: Check for a Headphone Jack on Your Samsung Smart TV
- The first step is to carefully locate the headphone jack placement on your Samsung Smart TV. On older Samsung models, you will typically find a 3.5mm headphone jack that is usually located on the side or back of the TV. This jack is specifically designed for wired headphone connections. If you see a port labeled “Audio Out” or “Headphone,” you can plug your headphones directly into this port.
- Step 2: Carefully Plug in Your Headphones into the Headphone Jack
- Take the 3.5mm plug of your wired headphones and insert it into the headphone jack. Make sure the connection is firm and secure to avoid any loose connections that may affect sound quality. Upon connection, most Samsung TVs will automatically switch to headphone output, and the sound will be directed to your headphones.
- Step 3: Carefully Adjust the Audio Settings on Your Samsung Smart TV
- If your TV does not automatically switch to headphone output or if you want to adjust the audio settings, navigate to the TV’s settings menu. Go to Settings > Sound > Sound Output and select Headphones. This step ensures that the audio output is set correctly for headphone use. Adjust the volume as needed to achieve optimal sound quality.
- Step 4: Using RCA to 3.5mm Adapter for Older Samsung TVs
- If your Samsung Smart TV does not have a headphone jack, you may need an RCA to 3.5mm adapter. This adapter will let you to connect your headphones to the TV’s RCA audio output (the red and white ports). Plug the RCA ends into the TV and the 3.5mm end into your headphones. You may need to switch the audio output settings in the TV menu to “External Speakers” to enable sound through the adapter.
- Step 5: Consider Using a Digital Analog Converter (DAC) for Digital Audio Out
- Some Samsung Smart TVs only have digital audio outputs, such as optical audio ports. If you want to use wired headphones with these TVs, you’ll need a Digital Analog Converter (DAC). Connect the optical cable from your TV to the DAC, and then plug your headphones into the DAC’s 3.5mm port. Ensure you adjust the TV’s audio settings to output sound through the digital port.
If you apply these steps, you can successfully connect wired headphones to your own Samsung Smart TV. Next, we’ll dive into setting up Bluetooth headphones for a wireless connection.
Setting Up Bluetooth Headphones on Samsung Smart TV: A Complete Guide
Connecting a working Bluetooth headphones to your Samsung Smart TV is a very wonderful option for those who prefer a wireless experience.
Most modern Samsung Smart TVs come with built-in Bluetooth capabilities, allowing users to connect wireless headphones without the hassle of cables.
This section provides a comprehensive guide on how to set up Bluetooth headphones on a Samsung Smart TV, from enabling Bluetooth to pairing and troubleshooting common issues.
- Step 1: Ensure Your Samsung Smart TV Supports Bluetooth
- Before attempting to connect Bluetooth headphones, verify that your Samsung Smart TV model supports Bluetooth. Most newer models have this feature, but you can confirm by navigating to Settings > Sound > Sound Output. If you see any option for Bluetooth Speaker List, your TV supports Bluetooth connectivity.
- Step 2: Enable Bluetooth on Your Samsung Smart TV
- To begin the pairing process, turn on your Samsung Smart TV and then you will need to navigate to the Settings menu. Select Sound > Sound Output, then choose Bluetooth Speaker List. This will initiate the TV’s Bluetooth discovery mode, making it ready to pair with your headphones.
- Step 3: Put Your Bluetooth Headphones in Pairing Mode
- Please makesureto consult the user manual of your Bluetooth headphones to learn how to pair them. This typically involves holding and pressing down the power button or a dedicated Bluetooth button until a light starts blinking or you hear a pairing mode notification. Once in pairing mode, your headphones should appear on the list of available devices on your TV.
- Step 4: Pair Your Bluetooth Headphones with the Samsung Smart TV
- On the TV’s Bluetooth Speaker List, find your Bluetooth headphones and select them. Your TV will attempt to pair with the headphones. A prompt may appear on your screen asking for confirmation or a PIN code, which is usually ‘0000’ for most Bluetooth devices. Confirm the pairing request, and your TV should now be connected to your Bluetooth headphones.
- Step 5: Adjust Sound Settings for Optimal Bluetooth Audio Quality
- Once paired, you may need to adjust the audio settings for the best sound quality. Navigate to Settings > Sound and ensure that the output is set to your Bluetooth headphones. Adjust the equalizer settings if necessary to enhance sound quality. Additionally, check for any latency issues and explore the TV’s advanced sound settings to optimize your experience.
H3: Troubleshooting Common Bluetooth Connection Issues with Samsung Smart TV
While connecting Bluetooth headphones to a Samsung Smart TV is generally straightforward, you might come across a few typical problems. Here are some troubleshooting tips to help you fix them:
- Problem: Headphones Not Appearing on Bluetooth List
- Solution: Make sure that your headphones are in pairing mode and close enough to the TV. Restart both the TV and headphones and try again. Make sure no other devices are paired with the headphones.
- Problem: Audio Lag or Delay in Bluetooth Headphones
- Solution: Some Bluetooth headphones may experience audio lag. Try resetting the TV’s Bluetooth module by turning off the Bluetooth option and then re-enabling it. Alternatively, consider using low-latency Bluetooth headphones that support aptX Low Latency codec.
- Problem: Bluetooth Disconnects Frequently
- Solution: This could be due to interference from other wireless devices or low battery levels in the headphones. Ensure your headphones are fully charged, and keep other wireless devices at a distance.
Ifyou are able to follow these steps, you can successfully connect and use Bluetooth headphones with your Samsung Smart TV.
In the next section, we’ll cover how to connect Bluetooth headphones using a Bluetooth transmitter for Samsung TVs that lack built-in Bluetooth capabilities.
Using a Bluetooth Transmitter to Connect Headphones to Non-Bluetooth Samsung TVs
If you arestill keeping or own an older Samsung TV model that does not have built-in Bluetooth capabilities, you can still enjoy the freedom of wireless headphones by making use of a Bluetooth transmitter.
A Bluetooth transmitter is a well designed device that plugs into the TV’s audio output port and transmits sound wirelessly to Bluetooth-enabled headphones.
This section provides a detailed guide on how to use a Bluetooth transmitter to connect headphones to a Samsung TV without Bluetooth.
- Step 1: Choose a Compatible Bluetooth Transmitter
- Before purchasing a Bluetooth transmitter, ensure it is compatible with your Samsung TV’s audio output. Most transmitters support either 3.5mm headphone jacks, RCA outputs, or optical (TOSLINK) digital audio outputs. If your TV has an optical output, consider a transmitter that supports this for the best sound quality.
- Step 2: Connect the designed Bluetooth Transmitter to Your Samsung TV
- Depending on the type of output your TV has, plug the transmitter into the appropriate audio port:
- 3.5mm Headphone Jack: Plug the transmitter into the headphone jack.
- RCA Output (Red and White Ports): Use an RCA to 3.5mm adapter to connect the transmitter.
- Optical (TOSLINK) Output: Connect the transmitter using an optical cable, ensuring both ends are securely plugged in.
- After connecting, switch the transmitter on and ensure it is in pairing mode. The indicator light should blink, signaling it’s ready to pair with Bluetooth headphones.
- Step 3: Pair Your Bluetooth Headphones with the Bluetooth Transmitter
- Put your Bluetooth headphones into pairing mode, following the manufacturer’s instructions. The transmitter should automatically detect the headphones and connect to them. Once paired, the indicator light on both the headphones and transmitter should stop blinking and remain steady.
- Step 4: Adjust the Audio Output Settings on Your Samsung TV
- Depending on your TV model, you may need to makesome adjustment to the audio settings to route the sound through the connected transmitter. Go to Settings > Sound > Sound Output and select the appropriate output option, such as External Speakers or Optical Output. This step ensures the TV sends audio to the Bluetooth transmitter.
- Step 5: Test the Sound and Optimize Audio Quality
- Play a video or TV show to test the sound output of your Bluetooth headphones. If the audio quality is poor or there is a delay, try adjusting the settings on both the TV and transmitter. Some advanced transmitters allow you to switch between different codecs (such as aptX or SBC) to improve sound quality and reduce latency.
By using a Bluetooth transmitter, you can effortlessly connect Bluetooth headphones to Samsung TVs that lack built-in Bluetooth functionality, providing a seamless wireless audio experience.
Troubleshooting Headphone Connections on Samsung Smart TV: Solutions for Common Problems
Connecting headphones to a Samsung Smart TV, whether wired or wireless, is generally a straightforward process. However, users may occasionally need help with issues that prevent a smooth connection or optimal audio experience.
This section will cover common problems you might face when connecting headphones to your Samsung Smart TV and provide solutions to help you troubleshoot these issues effectively.
- Problem: No Sound from Headphones After Connecting to Samsung Smart TV
- Solution: This issue could occur due to incorrect sound output settings. First, check the TV’s audio settings by navigating to Settings > Sound > Sound Output. Ensure the output is set to Headphones if you are using a wired connection or to Bluetooth if you are using wireless headphones. If you are using an RCA adapter or Bluetooth transmitter, make sure the output is set to External Speakers or Optical Output as appropriate. Additionally, verify that the headphone volume is not muted or set too low.
- Problem: Bluetooth Headphones Not Pairing with Samsung Smart TV
- Solution: Make sure that you have set your Bluetooth headphones in pairing mode and that your Samsung Smart TV is also in Bluetooth pairing mode. If your headphones do not appear on the Bluetooth Speaker List, turn off the TV and headphones and try again. Restarting both devices often resolves connectivity issues. Ensure that no other devices are paired with the headphones, as some headphones can only connect to one device at a time.
- Problem: Audio Lag or Delay When Using Bluetooth Headphones
- Solution: Audio lag is a common issue when using Bluetooth headphones with Samsung Smart TVs. To minimize lag, try using headphones that support the aptX Low Latency codec, as this reduces the delay in audio transmission. Additionally, check if your Bluetooth transmitter (if you are using one) supports low-latency transmission. If these options aren’t available, try resetting the Bluetooth connection by turning off Bluetooth on both the TV and headphones and reconnecting them.
- Problem: Static or Poor Audio Quality in Headphones
- Solution: Poor audio quality may result from signal interference, low battery levels in wireless headphones, or a loose wired connection. Ensure that your Bluetooth headphones are fully charged and that no other wireless devices are nearby, causing interference. If using wired headphones, make sure the connection is secure and clean the headphone jack and plug to ensure no dust or debris is affecting the connection.
- Problem: Headphones Disconnect Randomly from Samsung Smart TV
- Solution: Intermittent disconnections can be frustrating. This issue is often caused by outdated TV firmware or low battery levels in wireless headphones. Check if your Samsung Smart TV firmware is up-to-date by navigating to Settings > Support > Software Update. Keeping the firmware updated can resolve many bugs, including connectivity issues. Also, make sure your headphones are fully charged and within range of the TV to maintain a stable connection.
- Problem: Wired Headphones Do Not Fit into Samsung TV’s Audio Jack
- Solution: Some Samsung TV models have non-standard or deep-set audio jacks that may only accommodate some headphone plugs. If you encounter this kind of issue, consider using a 3.5mm headphone jack extender to make a secure connection. Alternatively, an RCA to 3.5mm adapter can be used to connect through the RCA output.
If you follow follow these troubleshooting steps, you can surely resolve most issues when connecting headphones to your Samsung Smart TV, ensuring an optimal audio experience.
H3: Optimizing Sound Quality for Headphones on Samsung Smart TV
To get the best sound quality when using headphones with your Samsung Smart TV, consider the following tips:
- Adjust the Equalizer Settings: Navigate to Settings > Sound > Expert Settings > Equalizer and customize the sound according to your preferences. Boost the bass, treble, or midrange frequencies as needed for a balanced audio experience.
- Enable Dolby Atmos (if available): Some Samsung Smart TVs support Dolby Atmos for immersive sound. Go to Settings > Sound > Expert Settings and enable Dolby Atmos if your TV model supports it and your headphones are compatible.
- Reduce Background Noise: If you’re experiencing background noise or static, try enabling Clear Voice or Noise Reduction features in the TV’s audio settings to enhance dialogue clarity and minimize unwanted noise.
With these optimizations, you can significantly improve the audio quality and overall experience of using headphones with your Samsung Smart TV.
Conclusion
Connecting headphones to a Samsung Smart TV can significantly enhance your viewing experience, offering the flexibility to enjoy content at any time without disturbing others.
Whether you prefer the simplicity and reliability of wired headphones or the freedom of wireless Bluetooth headphones, this guide has provided comprehensive steps on how to plug headphones into a Samsung Smart TV.
From understanding the various audio output options available on Samsung TVs to setting up Bluetooth headphones and using Bluetooth transmitters for non-Bluetooth models, we’ve covered all the possible scenarios.
We also discussed troubleshooting common issues, such as audio lag, poor sound quality, and connectivity problems and provided solutions to ensure a seamless audio experience.
By following these steps and optimizing your audio settings, you can make the most out of your Samsung Smart TV and enjoy high-quality sound tailored to your needs.
We hope this guide has helped you understand how to connect headphones to a Samsung Smart TV effectively. Should you have any inquiries, further suggestions, or personal experiences to contribute, please leave a comment below.